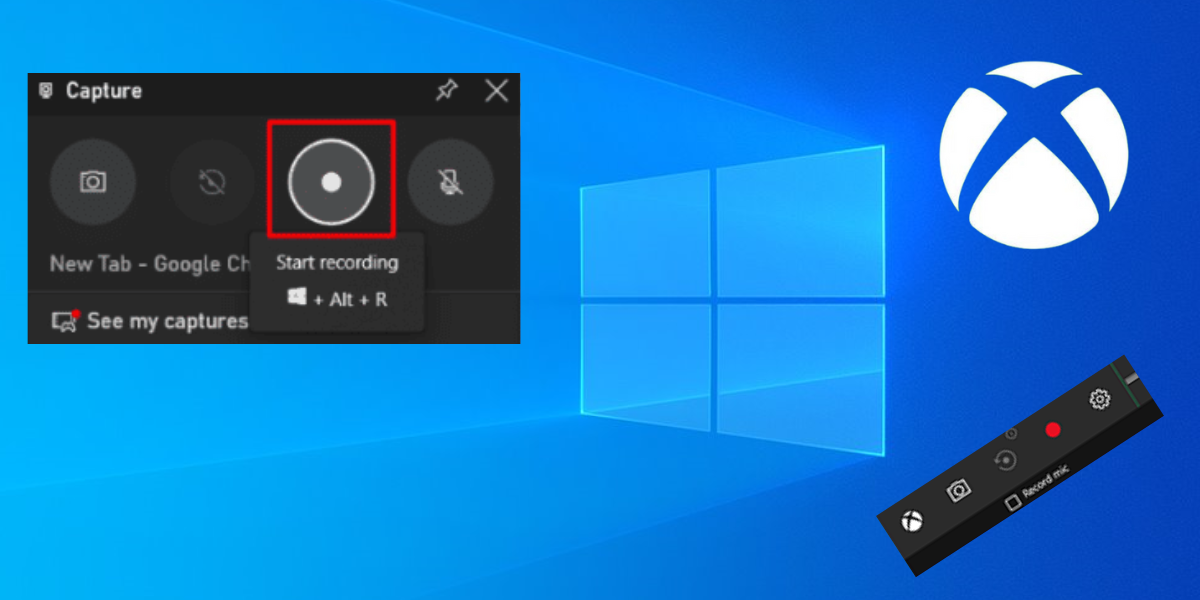Hello users, screen recording is an important and time-saving thing especially if you upload videos or play games on your PC. Microsoft’s in-built screen recorder lets you screen record everything on your Windows. Truly it’s your time-saving partner. If you also want to screen-record something then here in this article how to enable Xbox game bar screen recording on Windows 10. You can follow this article till the end to get everything clear.
For those who play games or record video tutorials on YouTube, screen recording has always been their best friend. And for those who use Windows 10 Xbox Game Bar is all that they need to screen record. Basically, it is an in-built feature that screen records on Windows 10. So, here is how to enable Xbox game bar screen recording on Windows 10 in a quick way. Open PC > Press Windows + I keys > Settings > Search Xbox > Enable Xbox Game Bar > Turn on the toggle. Moreover, read below as we have mentioned everything about this.
How To Enable Xbox Game Bar Screen Recording On Windows 10?
If you also want to screen-record your Windows 10 then you must enable the Xbox game bar. Screen recording can be proven to be your best friend as it helps to record top-quality videos and can help you with screenshots while you are into gaming or something else. The best about Xbox Game Bar is that it is already installed in Microsoft Windows. So, you don’t have to struggle a lot. Here is how you can enable Xbox game bar screen recording on Windows 10.
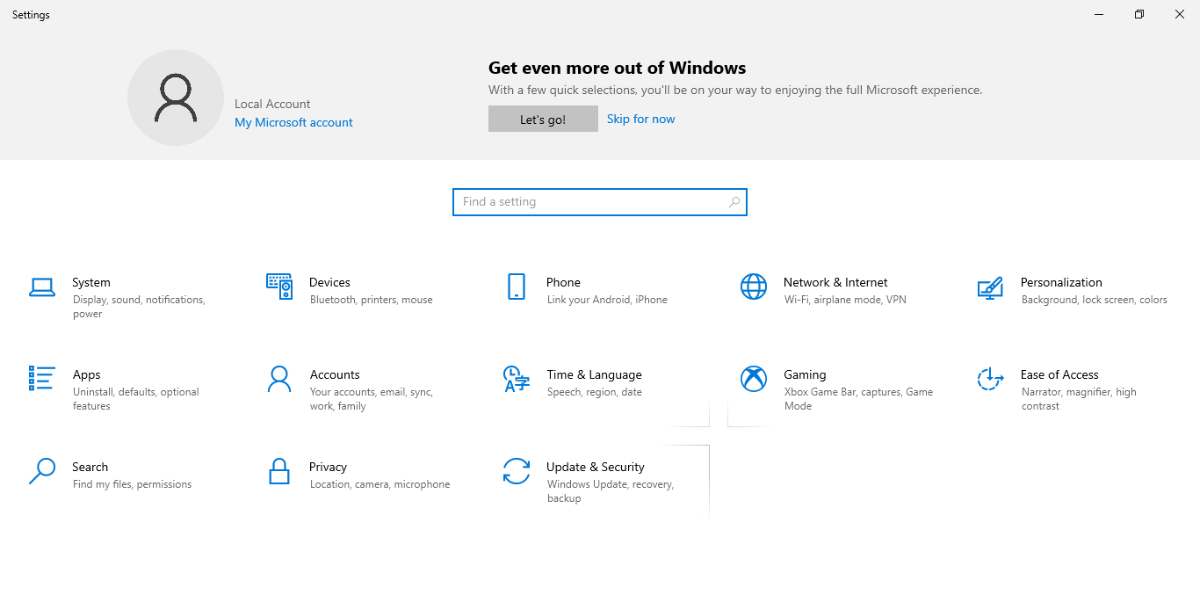
Step 1. Firstly, press the Windows + I keys together which will open up the settings.
Step 2. Secondly, using the search bar, search for Xbox.
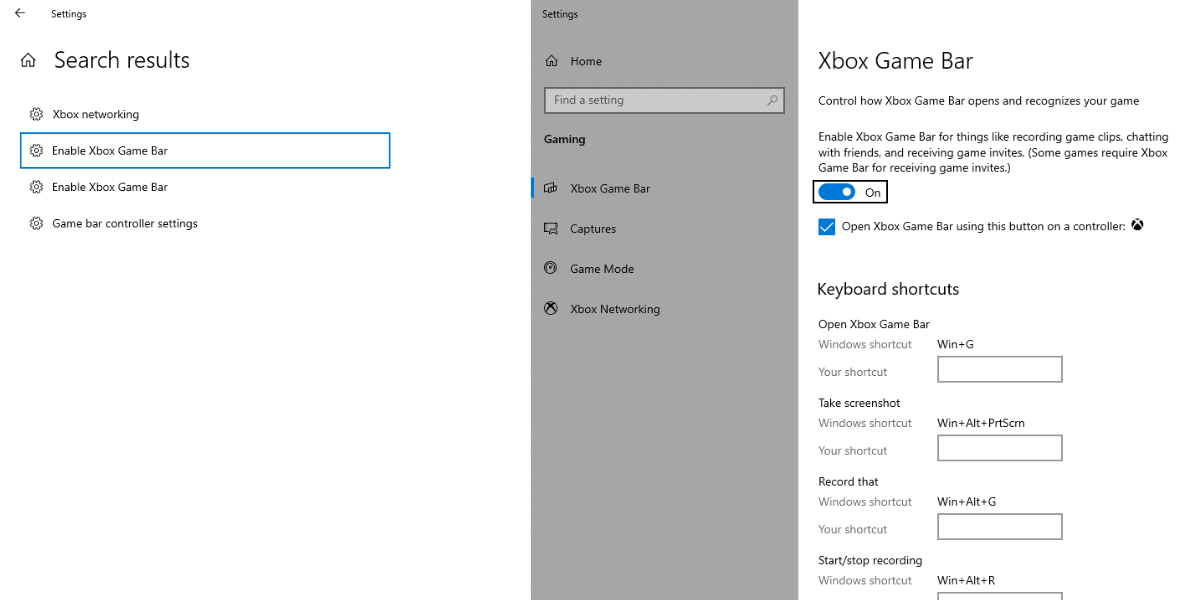
Step 3. After this, tap on Enable Xbox Game Bar.
Step 4. Now, turn on the Toggle under the Xbox Game Bar.
Note: Turning on the toggle for Xbox game bar will turn on the things like recording game clips, chatting with friends, and receiving game invites.
So, the steps that we have mentioned above will help you to enable Xbox Game Bar screen recording on Windows 10.
How To Record Using Xbox Game Bar Windows 10?
Once you have enabled the Xbox game bar on your Windows 10 it’s time to record using the Xbox game bar. Here is how you can do this.
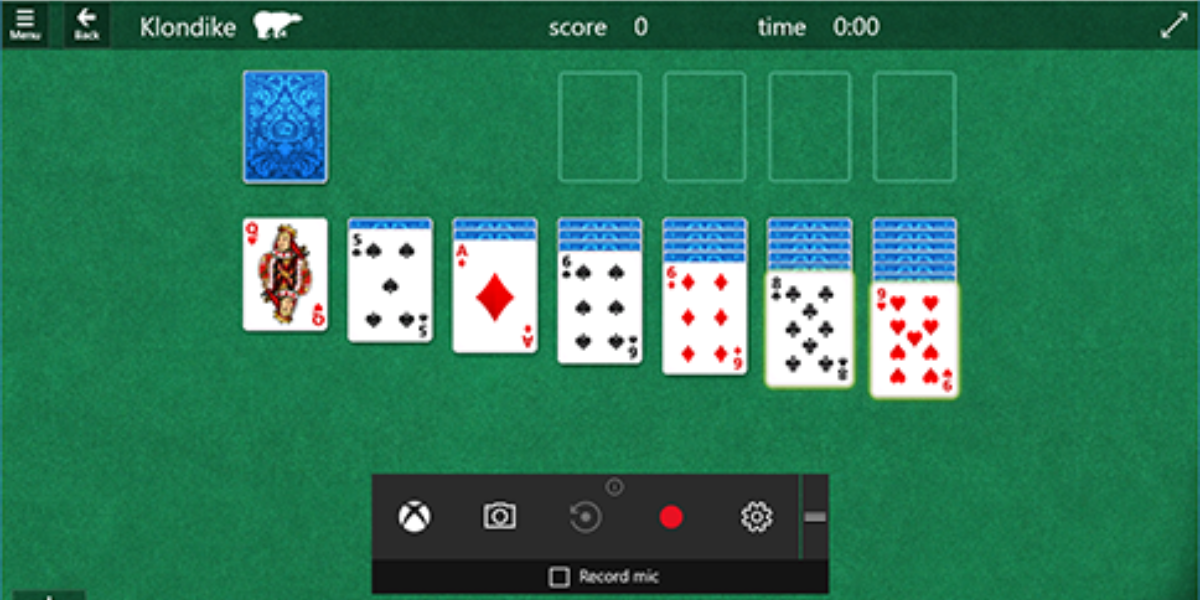
Step 1. Firstly, press the Windows key + G to open the game bar.
Step 2. Secondly, tap on Record from now on to start a clip, then tap on Stop Recording to end it.
Step 3. After this, you can take a screenshot by clicking on the camera icon.
Step 4. Now, to start and stop recording Windows key + Alt + G.
Step 5. Simply, tap on the Xbox button to edit a clip. This will open up the Xbox app and then select Captures.
Xbox Screen Recorder Windows 10 Shortcut
Shortcuts are so useful as they save our time and efficiency. You must be aware of these shortcut keys to enhance your capability. So, have a look at some of the shortcut keys that could help you.
1. Windows + Alt + B keys – Turn on/off HDR
2. Windows + G – Launch Xbox Game Bar
3. Windows + Alt + G – Record the last 30 seconds
4. Windows + Alt + Prt Sc – Takes a screenshot
5. Windows + Alt + R – Start/stop recording
So, these were some shortcut keys that could help you.
How To Download Xbox Game Bar Screen Recording App?
If you don’t know how to download the Xbox game bar on your Windows then here is how you can do this.
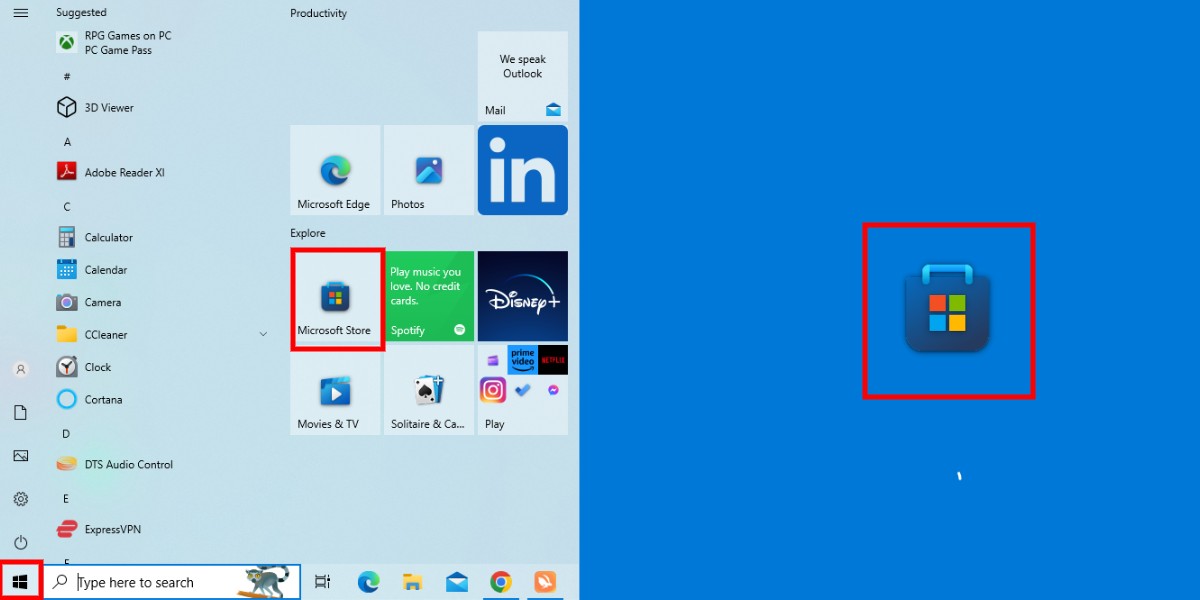
Step 1. Firstly, head over to the Microsoft Store by pressing the Windows key.
Step 2. Secondly, using the search bar at the top search for Xbox Game Bar.
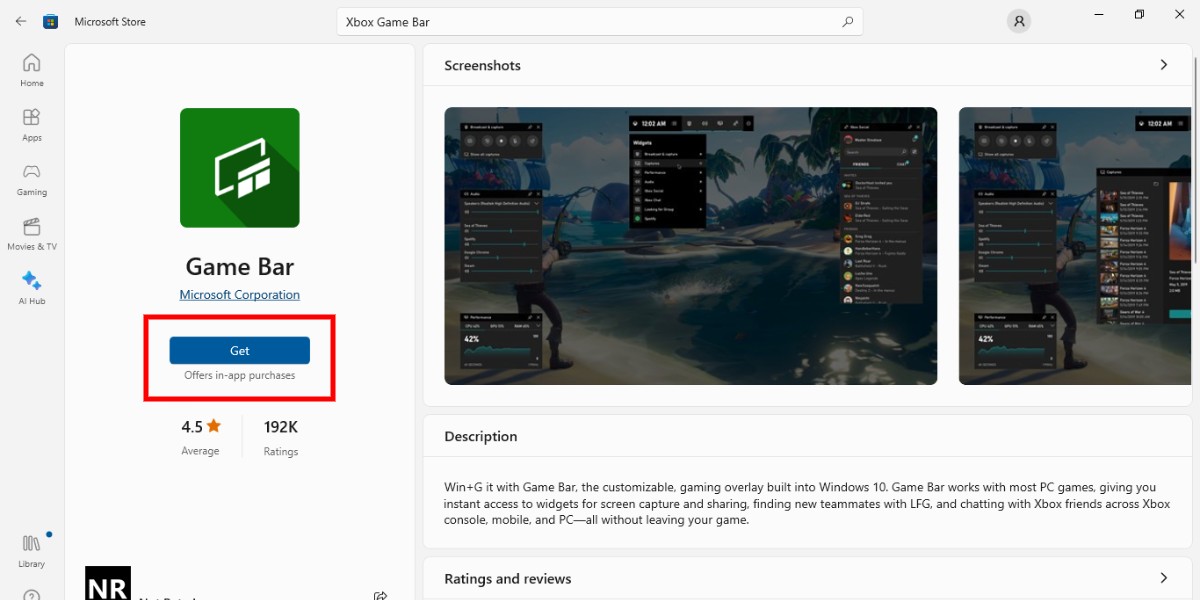
Step 3. After this, click on Get and wait for a few minutes until it gets downloaded to your website.
Once, it gets downloaded tap on the app to launch it.
Related Reads – How To Get Cheap Xbox Game Pass? In 5 Easy Steps!
Wrapping Up!
So, this was all about how to enable Xbox game bar screen recording on Windows 10. We have discussed everything related to this topic. We ensure that all the above-provided steps are working and will help you. Moreover, if you are stuck somewhere don’t forget to comment below. We are thankful to you for giving your time to this article. Also, make sure to share it.
Frequently Asked Questions
Q1. Where I can find my game bar recordings?
Ans. If you are unable to find your recordings then here is what you can do.
Press Windows + I Keys > Settings > Search gaming > Captures Settings > Open Folder.
Q2. How much time does an Xbox Game Bar record?
Ans. An Xbox game bar can record a maximum of 30 minutes. After that, it will automatically turn off.
Q3. Why my audio is not being recorded in the Xbox Game Bar?
Ans. If the Xbox Game Bar is not recording your audio then it is probably you have disabled your microphone. So, to record your audio you need to turn your microphone on and you can do this by pressing the Windows + Alt + M keys together.