Roblox is a gaming platform where you can create your games, publish them on Roblox, and enjoy that game with other players. In case while playing a game on Roblox and suddenly it stops working, and you wonder why does Roblox keep crashing? So if Roblox is crashing on your PC, MacBook, iPhone, or Android, you can fix it easily. You can fix the crashes in Roblox by doing some simple steps like restarting your Roblox, clearing the caches of the game, or performing the other quick tasks explained in the article below. Most of the players complain that their Roblox keeps crashing making it quite troublesome. If you are also facing the same trouble then don’t worry we are here with quick fixes for you. Let us start with why does Roblox keep crashing? how to fix it?
One can fully enjoy on Roblox platform until crashes occur on your way to playing. Crashing on Roblox always have been a common problem. You can fix these crashes easily by following some simple steps. A quick fix is that you can restart the device (PC, iPhone, MacBook, or Android) on which you are playing. If this doesn’t work try other fixes like clearing the Roblox cache or running Roblox as an administrator, disabling all other background programs, temporarily disabling your antivirus software, lowering your graphics design quality in the Roblox setting, or uninstalling and reinstalling Roblox on your device. For more details on these quick fixes read the whole article below.
Why Does Roblox Keep Crashing?

Roblox is a very popular game all over the world. However many players reported that it crashes while playing. Either it hangs or keeps you out of the Roblox. It can happen on any device be it a Windows, Android, iPhone, or MacBook. But why does Roblox keep crashing? There are many reasons for Roblox crashes. Before moving to fixes, let us discuss the reasons why these crashes happen.
There are many reasons why does Roblox keeps crashing. Some of the reasons for Roblox crashes are:
- An outdated or corrupted graphics designer.
- Outdated Windows.
- Corrupted system files.
- Too many cache files in your Roblox.
- Antivirus interruption.
- Too many background files running at the back.
These are some of the reasons why your Roblox is crashing. You can try some of the fixes given below.
How To Fix It?
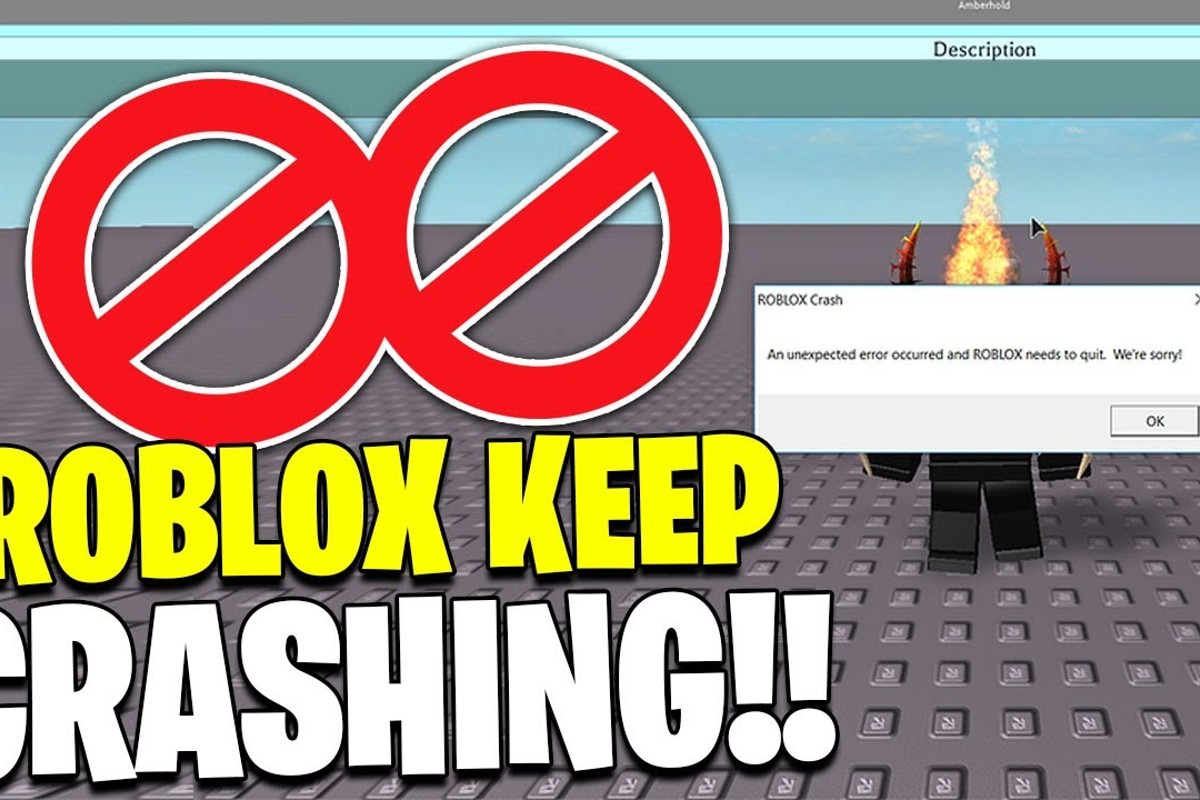
When you are playing the game on Roblox and suddenly your Roblox crashes then you can try some of the fixes given below:
1. Restart Your Device
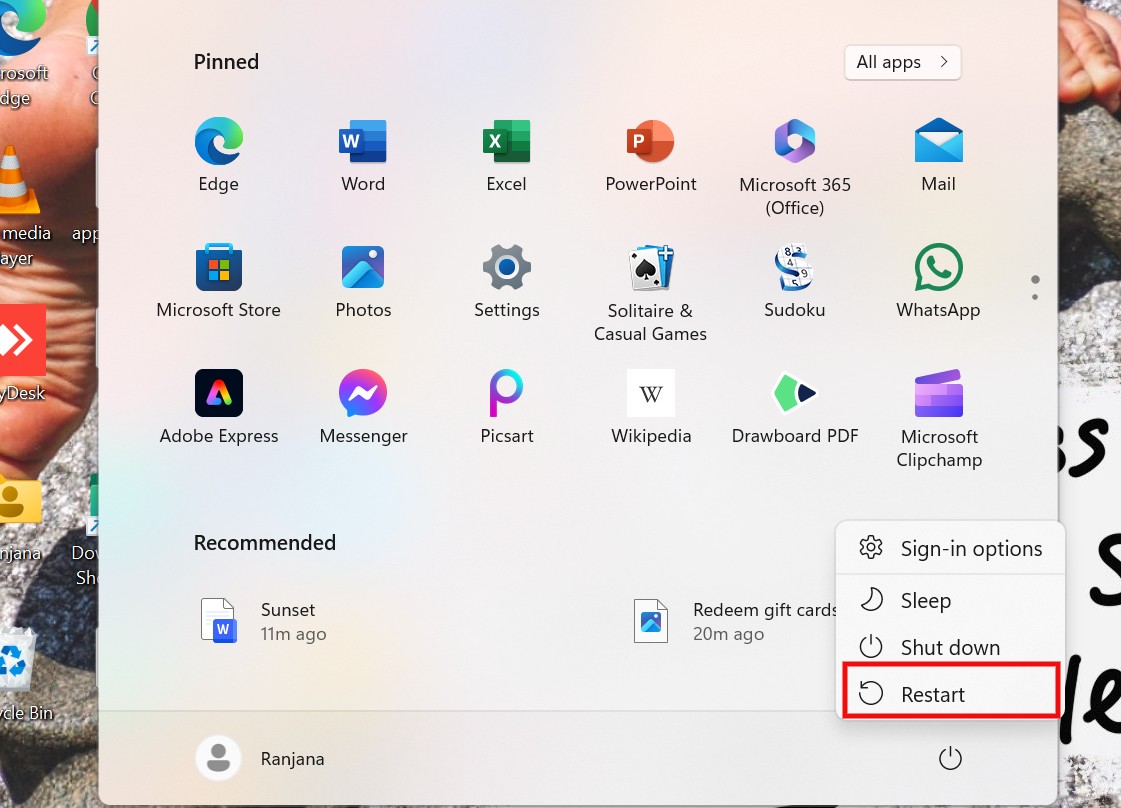
If Roblox is crashing on your PC, MacBook, Android, or iPhone, then first try to quickly restart your device. Then see whether your Roblox is crashing or not. If Roblox is still showing crashing then try our other fixes.
2. Clear Roblox Cache
If your Roblox contains multiple corrupt cache files, then your Roblox will not work properly. You need to clear these cache files. Follow the below-given steps to clear the cache files:
A. Delete cache on PC:
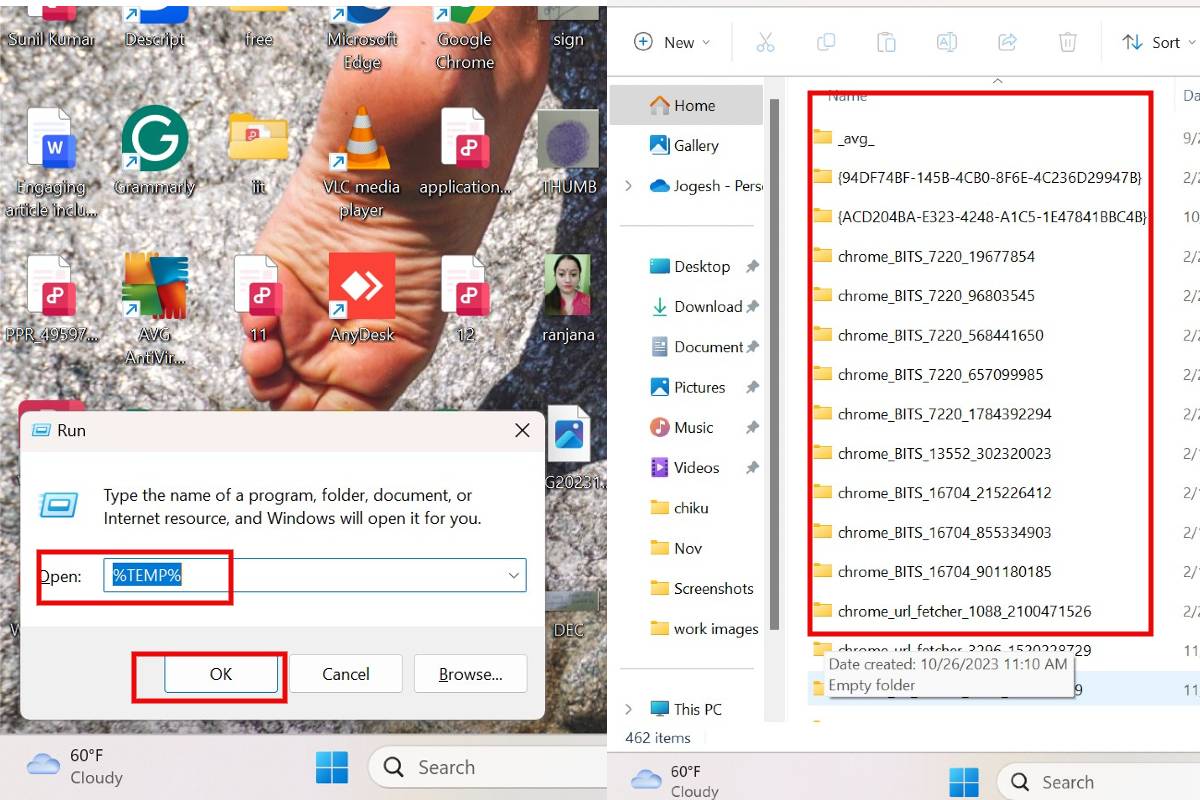
To delete cache files on your PC, you need to follow the following steps given below:
- Press “Windows key +R”.
- Type “%temp%" and click “OK”.
- Press “Ctrl+A” to select everything.
- Press the “Delete” key to delete all the cache files.
B. Delete cache on MacBook:
To delete cache files on your MacBook, you need to follow the following steps given below:
- Click “Go” in the menu bar at the top.
- Click “Go to folder”.
- Then type “~/Library/Caches" in the bar at the top > then press “Enter”.
- Open the “com.roblox.roblox” folder
NOTE: Do not delete this folder.
- Press “Command+A” to select all the files in the folder.
- At last, press the “Delete” key to delete all the cache files.
C. Delete Cache on Android:
To delete cache files on your Android phone, you need to follow the following steps given below:
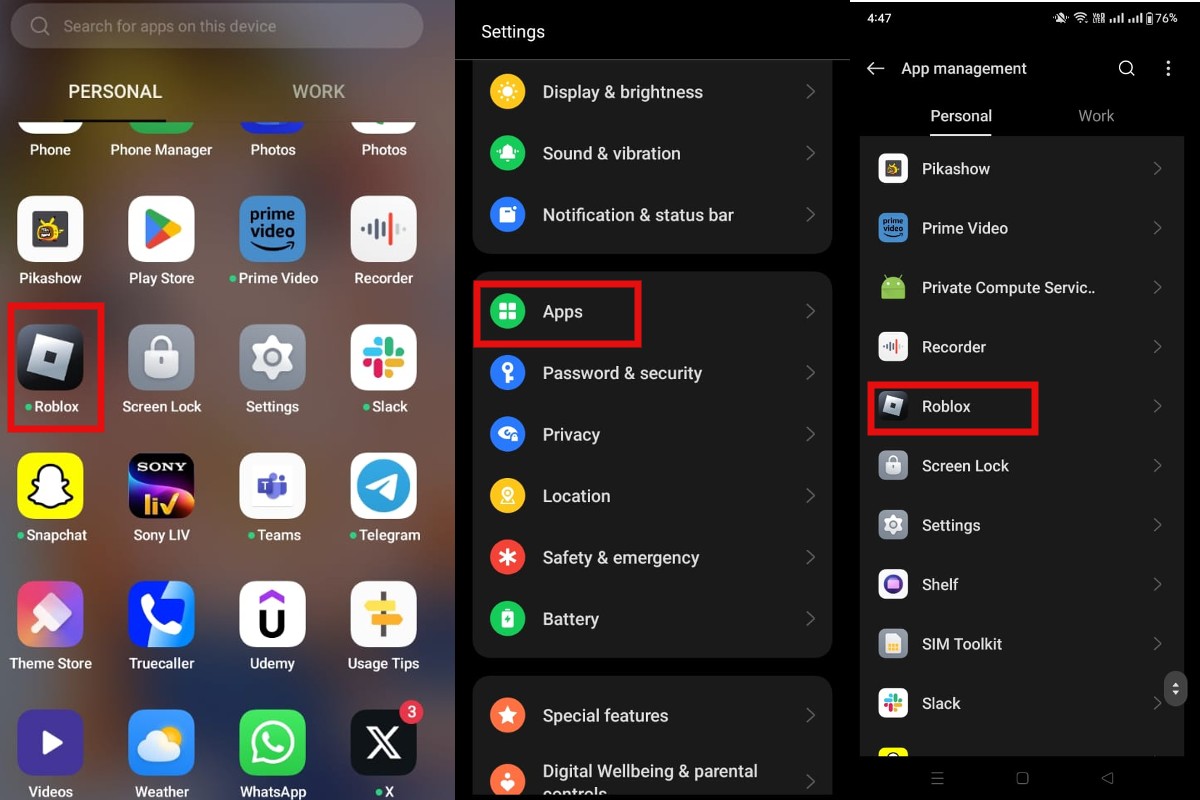
- Open the “Settings” app of your Android phone.
- Tap on “Apps”.
- Tap on “Roblox”.
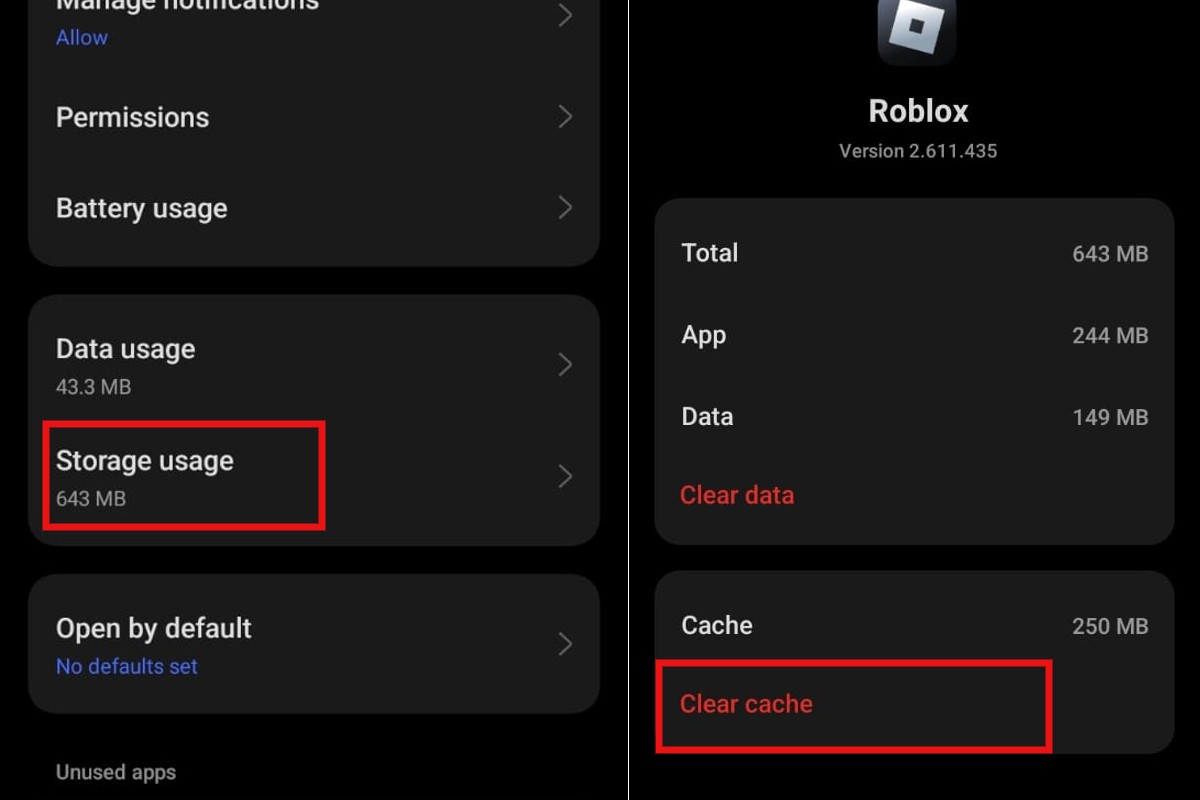
- Tap on “Storage Usage”.
- Then tap on “Clear data”.
- Lastly, tap on “Clear cache”.
D. Delete Cache on iPhone:
To delete cache files on your iPhone, you need to follow the following steps given below:
- Open the “Settings” app.
- Tap on the “General” session present there.
- Tap on “iPhone Storage”.
- Tap on “Roblox”.
- Then tap on “Offload App”.
- Lastly tap on “Offload App” again.
3. Check Whether The Roblox Server Is Not Down
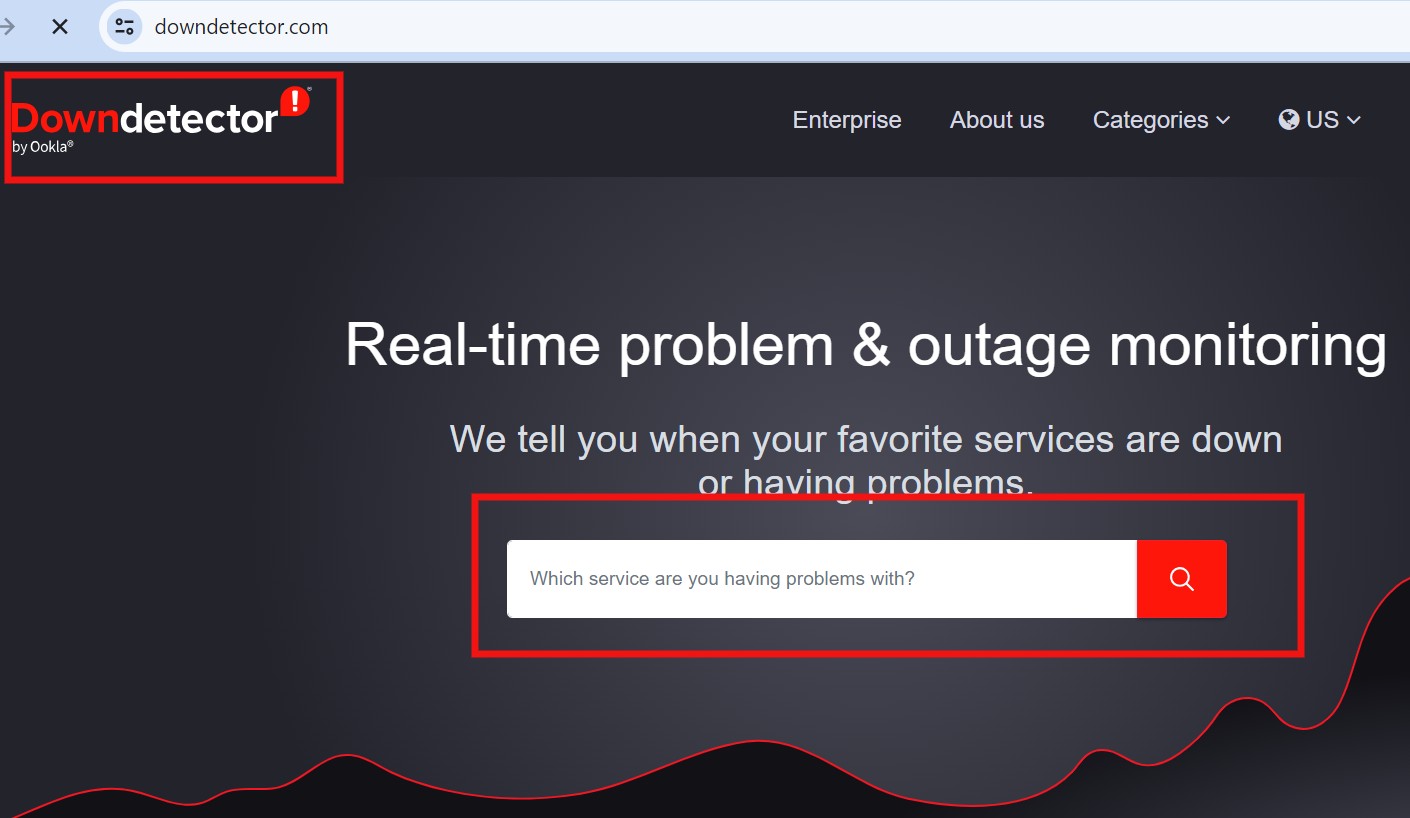
To check whether your Roblox server is down or not, you need to check it on downdetector(.)com. If your Roblox is experiencing any problem then your Roblox might crash, or you will not be able to play the game at all. If the server of Roblox is down then you need to wait for some time until they come back with the game without any errors.
4. Run The Roblox As An Administrator
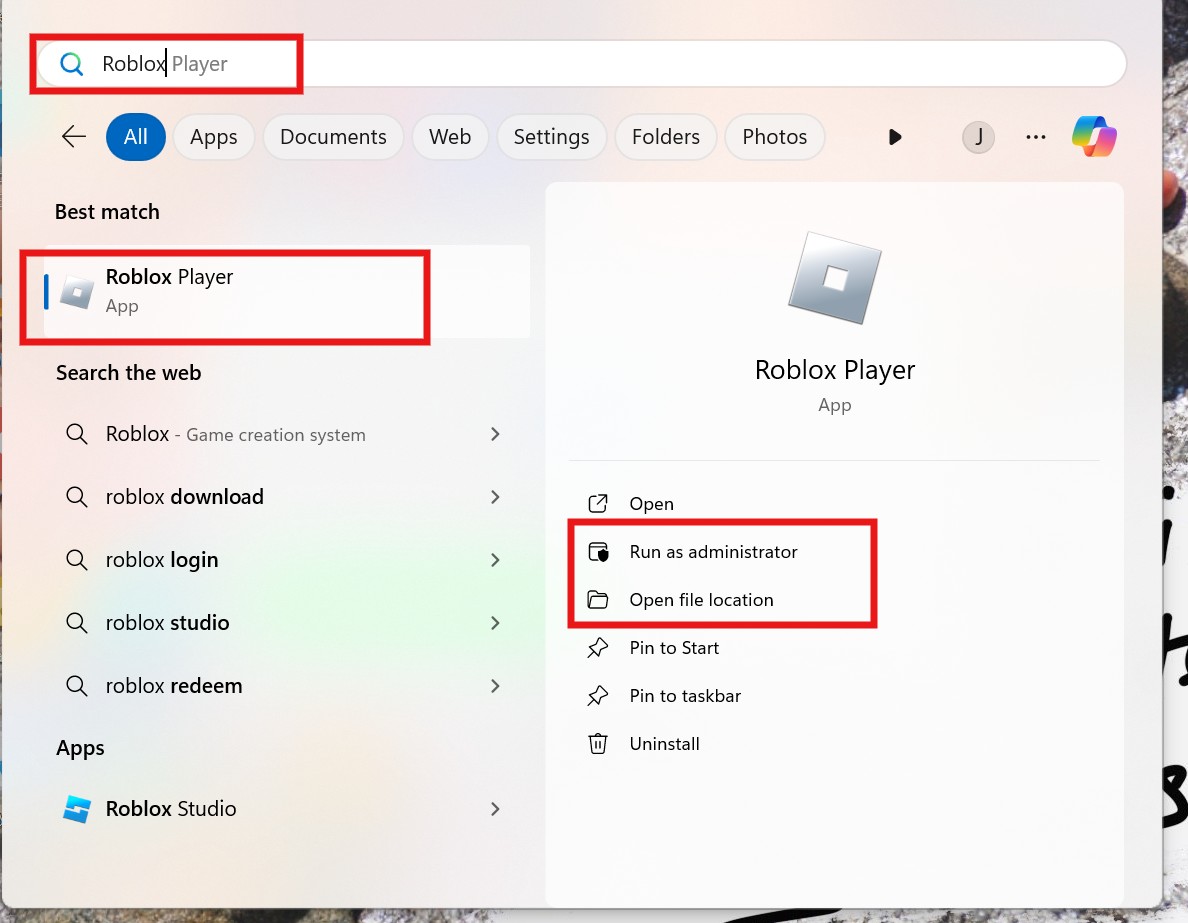
If none of the above methods is working then running Roblox as an administrator might help. Follow the below-given steps to run Roblox as an administrator:
1. Click on the “Windows start menu” > type “Roblox”.
2. Right-click on the “Roblox icon” > tap on the “Open file location”.
3. Right-click on the “Roblox player file” > then tap on “Properties”.
4. Click on the “Compatibility” tab > then click on the checkbox next to “Run this program as an administrator”.
5. Click on “Apply” > Start the “Roblox” again.
5. Decrease The Quality Of Your Graphics Design
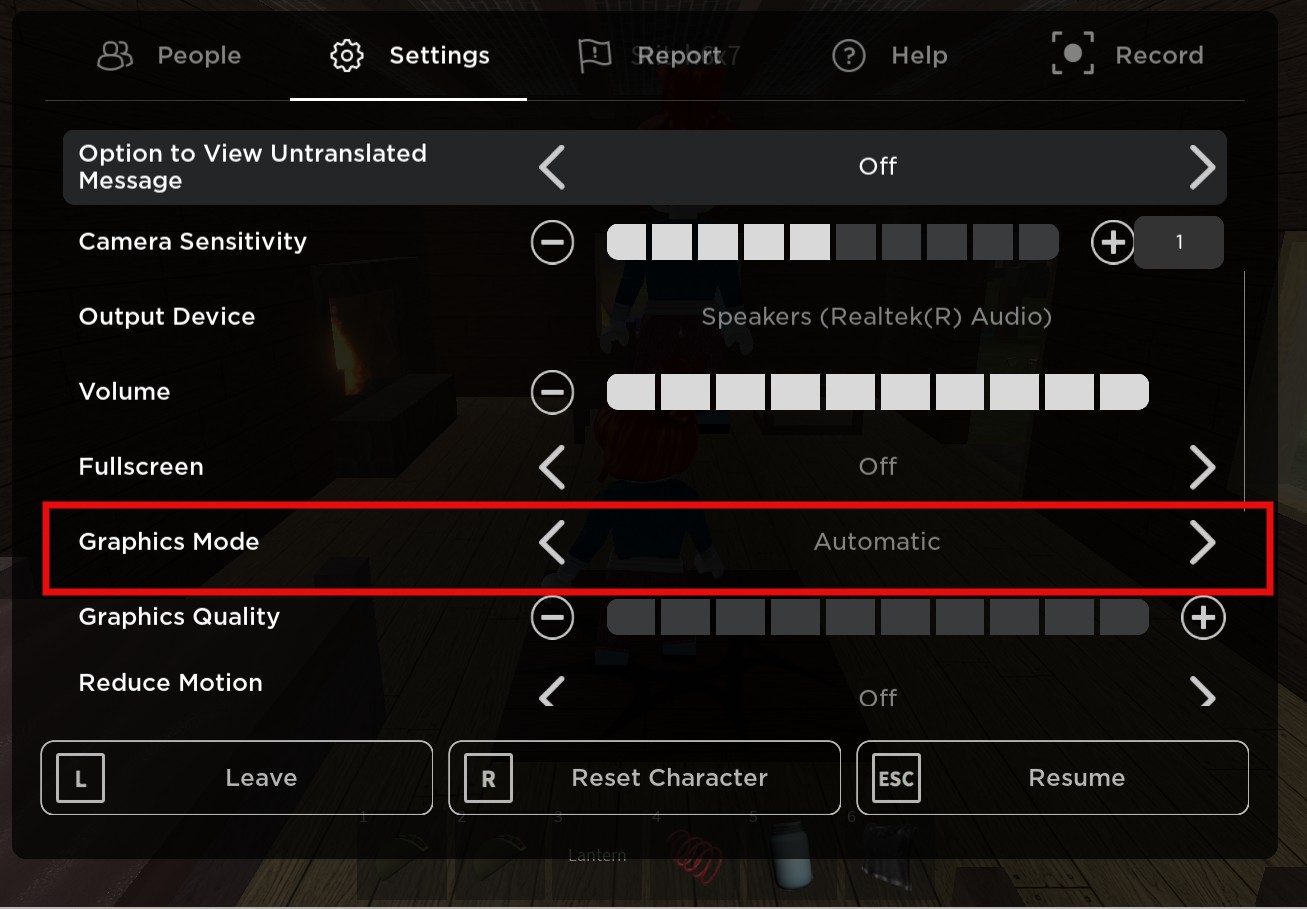
Follow the below-given steps to decrease the quality of your graphic design:
1. Open “Roblox” on your PC > Go to the “Settings”.
2. Click on the arrow which is next to the “Graphics Mode” > Then turn the graphics mode from “Automatic to Manual”.
3. Decrease the “Graphics quality”.
6. Update Your Device
If you haven’t updated your device then update it to avoid crashes in Roblox.
A. Update Windows
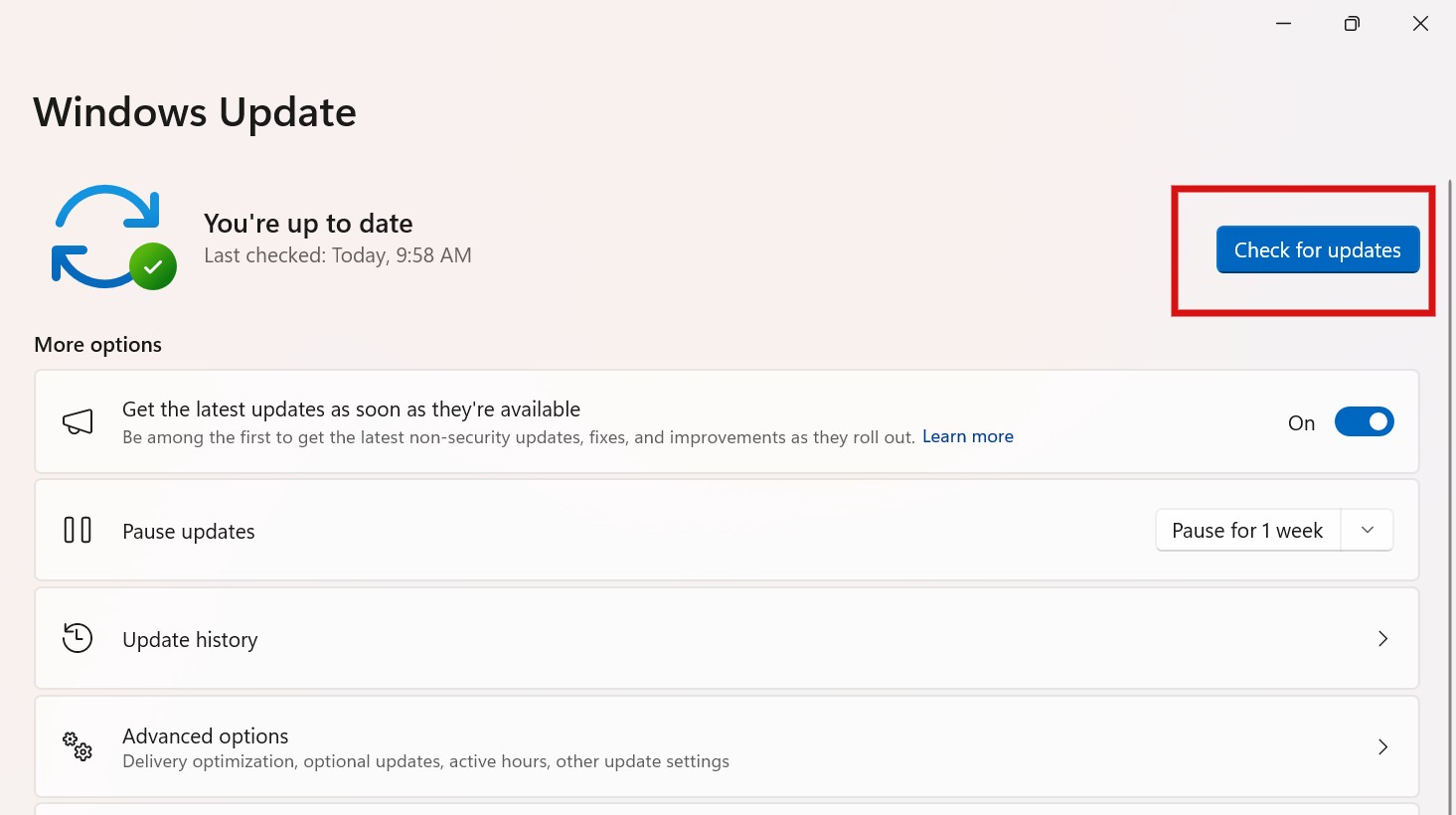
To update your windows, you need to follow the following steps given below:
- Click on the “Windows Start Menu”.
- Click on the “Settings”.
- Click on the “Windows Update”.
- Then click on “Check for Updates”.
- Lastly, tap on the “Download & Install” if an update is available.
- Click on the “Apple” icon.
- Click on the “System Settings”.
- Click on the “General” in the menu.
- Tap on the “Software update”.
- Then click on the “Update Now”.
- “Restart” your Mac.
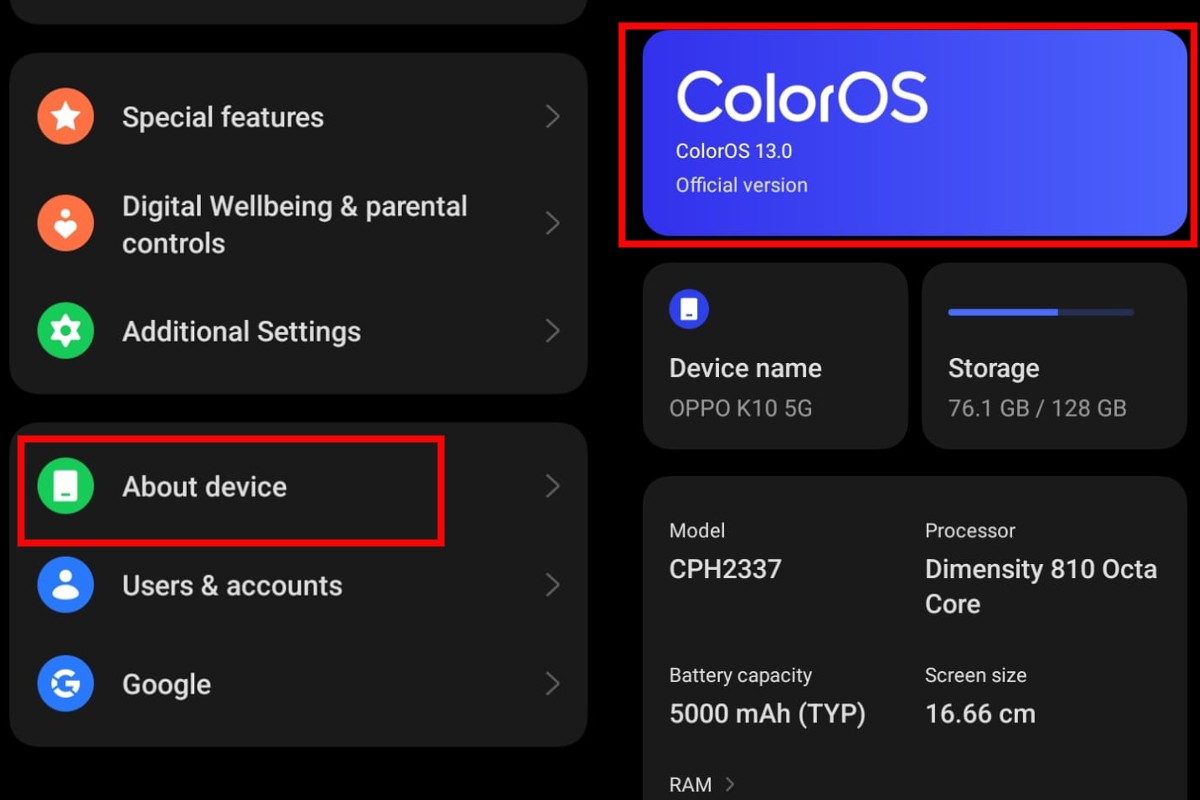
- Open the “Settings” app.
- Tap on the “About Devices“.
- Tap on the “ColorOS” to check for updates.
- Tap on the “Software Update”.
- Open the “Settings” app.
- Tap on the “General”.
- Tap on the “Software Update”.
- Tap on the “Download and Install”.
7. Close All The Background Application
Sometimes the applications running in the background cause the crashes. Close all the other applications in the background to avoid crashes.
A. Close background applications in windows
Following the below-given steps to close the background applications in the windows:
- Right-click on the “Windows Start Menu”.
- Click on the “Task Manager”.
- Click on the “Processes” tab.
- Click on a “Program” that you are not using currently.
- Click on the “End Task” at the top of the screen.
B. Close background applications on MacBook
Follow the below-given steps to close the background applications in the MacBook:
- Press “Escape+Option+Command”.
- Click on a “Program” that you are not using currently.
- Click on the “Force Quit”.
C. Close background applications in Android
Following the below-given steps to close the background applications in your Android phone:
- Tap on the icon with the “Three lines” at the bottom of the screen.
- Move the screen left and right to see what all “Applications” are open.
- Swipe up on any “applications” that you are not using.
D. Close background applications on iPhone
Following the below-given steps to close the background applications in your iPhone:
- Move up from the bottom of the screen on your iPhone with FaceID, or press the Home button on your iPhone without FaceID.
- Move left and right to see what applications are open.
- Move up on any applications that you are not using currently.
8. Disable Your Antivirus
Sometimes your antivirus may be causing crashes in your Roblox. In that case, temporarily turn off the Antivirus. Then again start the Roblox, and see if crashes are happening or not.
9. Uninstall And Reinstall Roblox
After trying all the above fixes if Roblox is still showing the crashes then try to delete the Roblox and again install that on your device.
A. Uninstall and Reinstall Roblox on Your Windows
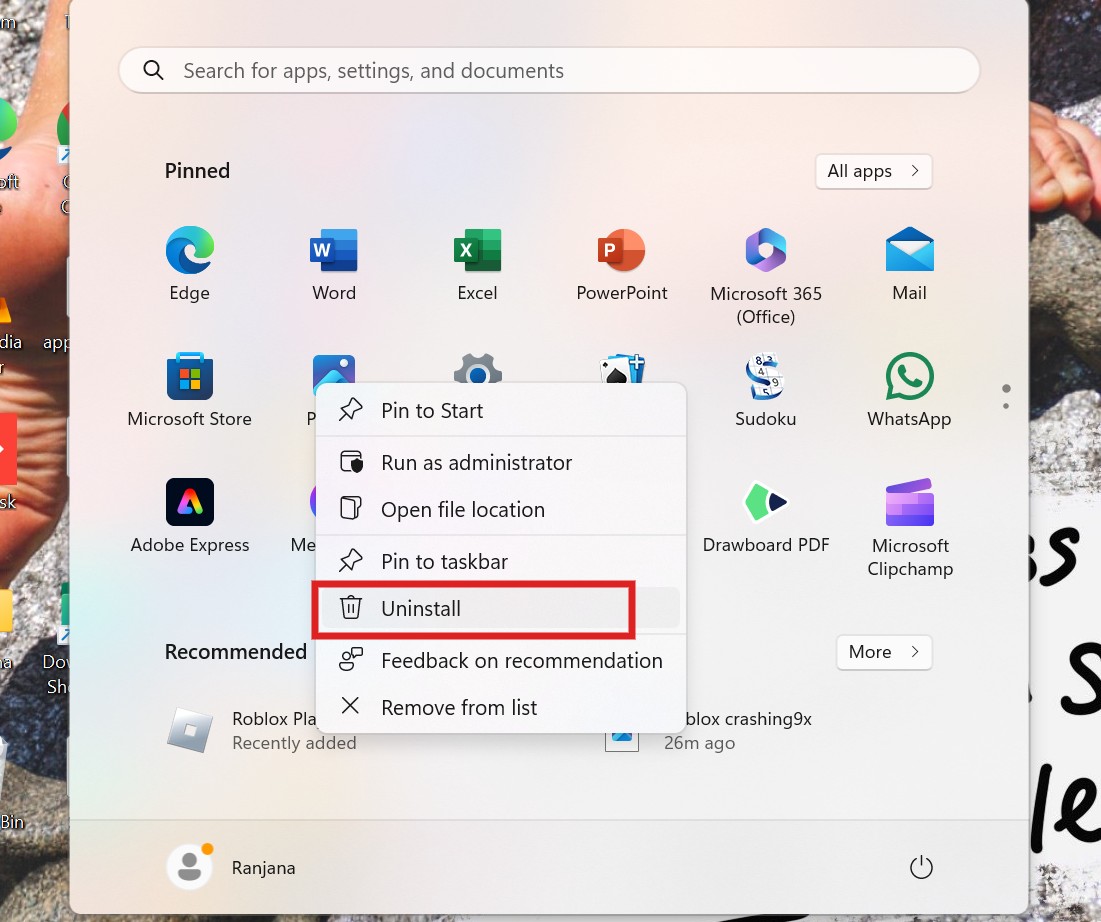
Follow the below-given steps to uninstall and reinstall Roblox on your Windows:
- Click on the “Windows Start Menu” > type “Roblox”.
- Right-click on the “Roblox Player app” > then click on the “Uninstall”.
- To reinstall Roblox on your windows, go to the “Roblox” site in a web browser > click on a “Roblox game”.
- Click on the “Play button” to start playing the game > This will “download and install” the Roblox app on your window.
B. Uninstall and Reinstall Roblox on Your MacBook
Follow the below-given steps to uninstall and reinstall the Roblox on your MacBook:
- Click on the “Applications” folder.
- Find the “Roblox app” > drag it to the Trash.
- To reinstall Roblox on your MacBook, go to the “Roblox” site in a web browser > click on “Roblox”.
- Click the “Play button” to start playing the game >This will “download and install” the Roblox app on your MacBook.
C. Uninstall and Reinstall Roblox on Your Android
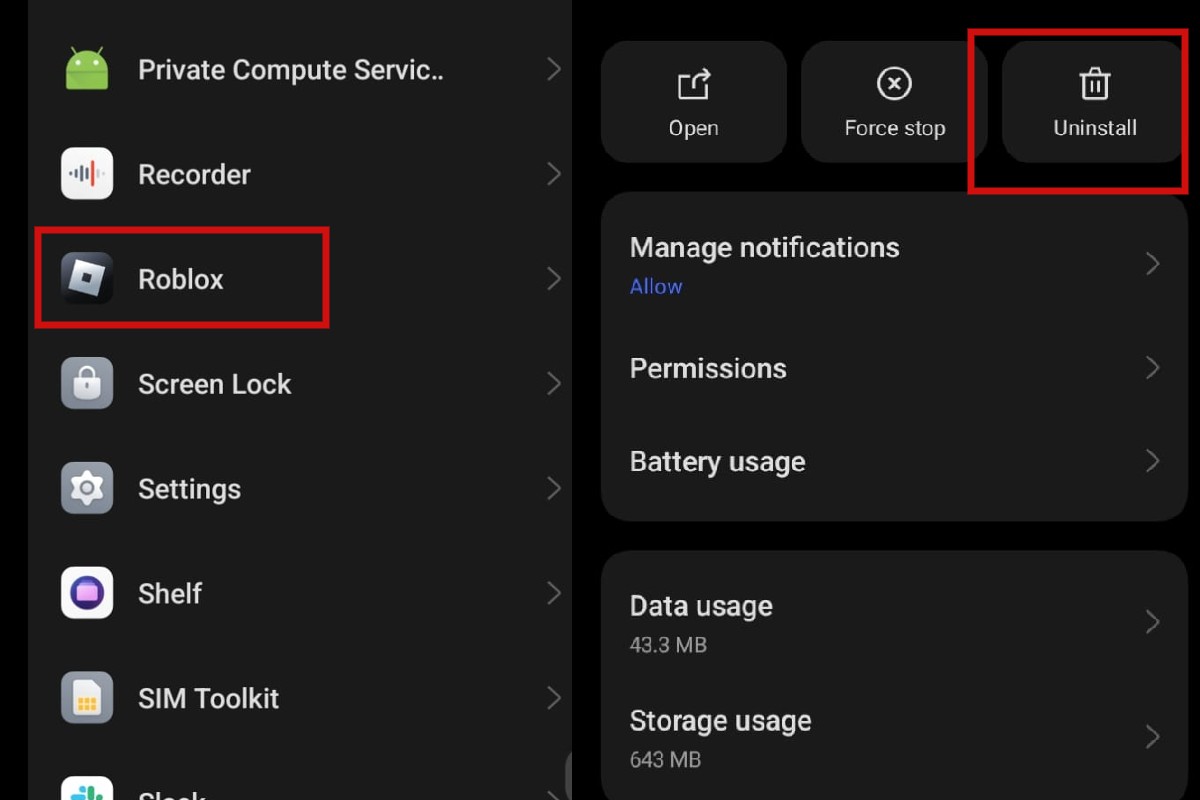
Follow the below-given steps to uninstall and reinstall Roblox on your Android:
- Open the “Apps” menu > locate “Roblox”.
- Tap and hold the “Roblox” app > then tap on the “Uninstall”.
- Open the “Play Store” > search for “Roblox”.
- Tap on the “Roblox” in the results > then tap on the “Install”.
D. Uninstall and Reinstall Roblox on Your iPhone
Follow the below-given steps to uninstall and reinstall Roblox on your iPhone:
- Tap and hold on the “Roblox” app until a “pop-up menu” appears.
- Tap on the “Remove App”.
- Open the “App Store” > search for “Roblox”.
- Tap on the “Get” > then tap on the “Roblox” icon.
Wrapping Up!
Now, you know everything about why Roblox keeps crashing and how you can fix it. I hope that we can clear all your doubts. I hope you can fix crashes on your Roblox. In case you further face any issue please comment that in the comment box below.
Thanks and share it with others!
Frequently Asked Questions
Q1. Why does Roblox keep crashing on PC?
Ans. There are many reasons why your Roblox is crashing. It can be due to too many cache files in your device, outdated graphics design, etc.
Q2. Can I relaunch the Roblox?
Ans. Yes, you can relaunch the Roblox after the adjustments with the graphics quality. Ideally, computers with low specs should run Roblox at the lowest possible graphics settings to avoid persistent crashes with the app. Also, running Roblox on a computer with low RAM could lead to Roblox’s white screen of death.
Q3. How do I keep my ROBLOX player from crashing my entire computer?
Ans. Try to uninstall and reinstall Roblox on your device, disable the antivirus software, remove all the background applications, and update your device. Try all these fixes and then see whether your Roblox is working or not.
